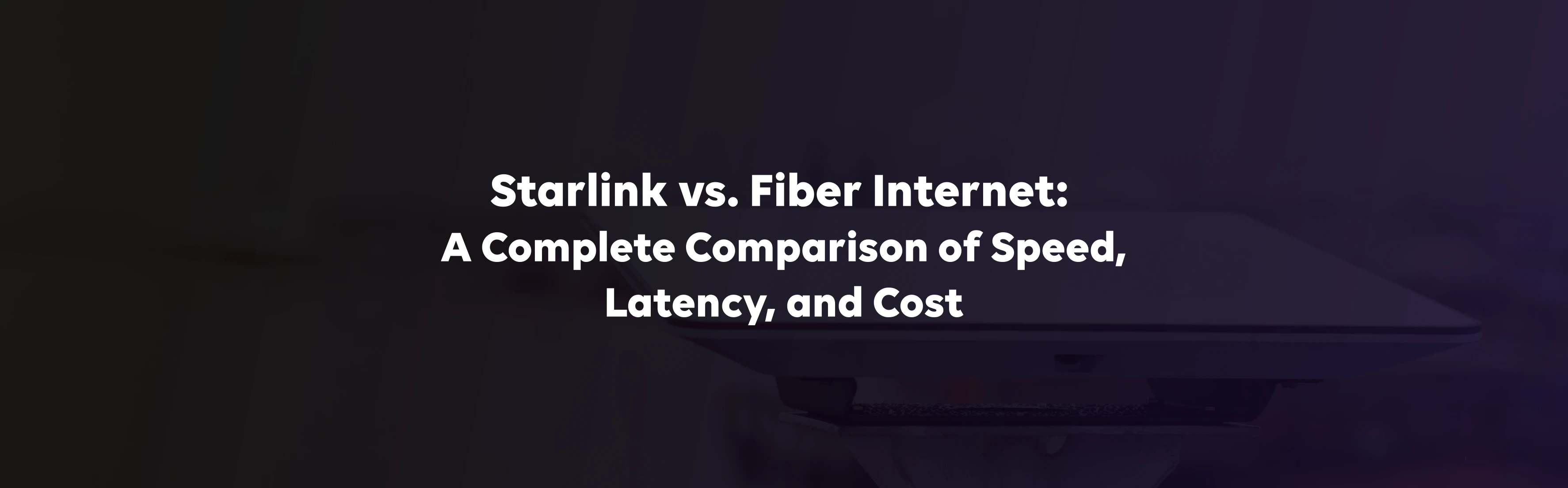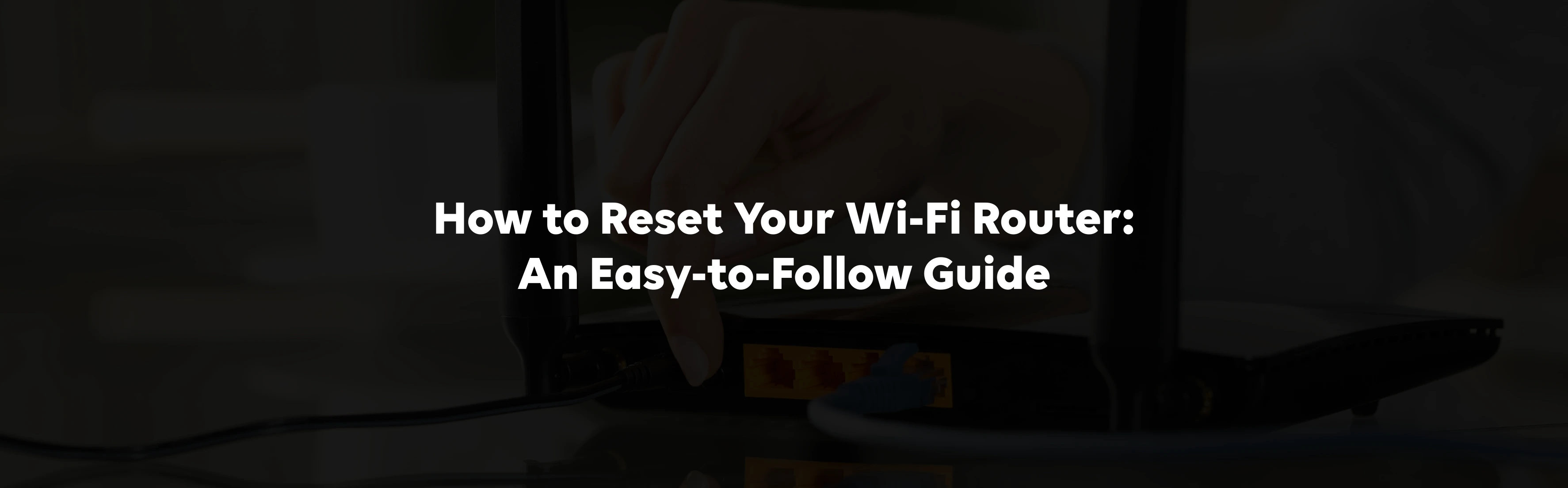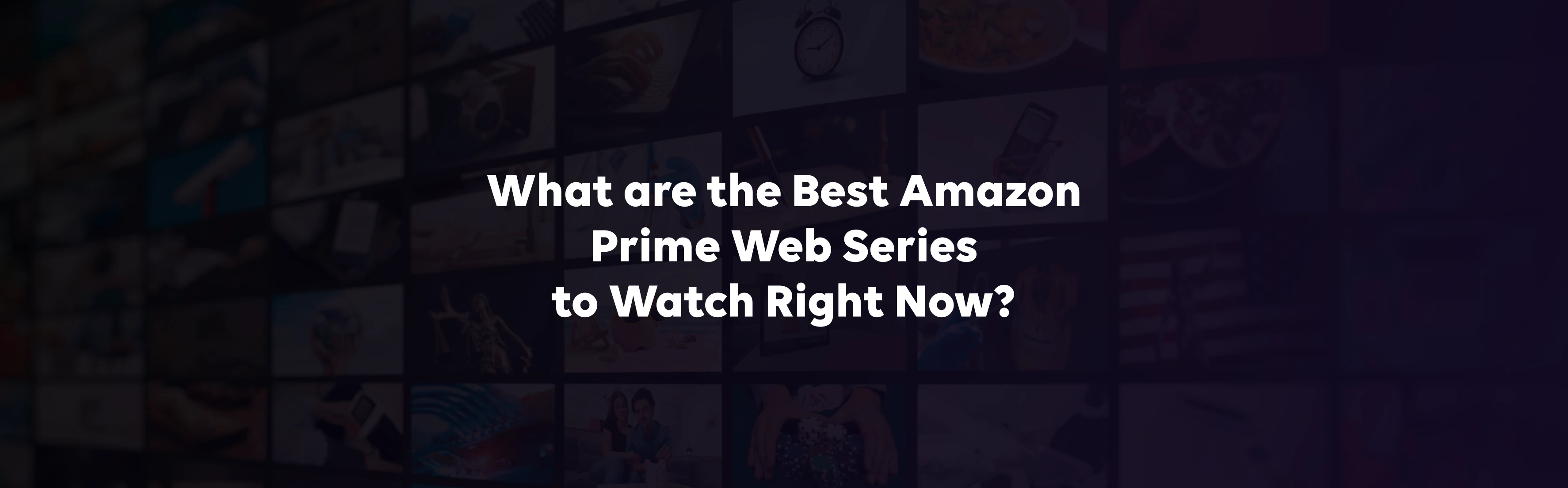Security cameras are no less than a significant boon for life; you can now ensure peace of mind while travelling from one corner to another. Thanks to these fantastic devices, you can now monitor the activities inside your home with utmost ease. Apart from ensuring top-notch health and comfort, you need to pay attention to the overall safety of your house. With this brand-new technology, your life will become as smooth as a cakewalk seamlessly. All you need to do is opt for a solid Wi-Fi network, and that’s it. You can get in touch with a well-reputed internet service provider and choose quality packages for the best results.
However, connecting a camera to a Wi-Fi network might look like a big deal in the first place. But there is absolutely nothing to worry about; this article has got you covered. For more information about setting up your connection with a wireless network, take a quick look at this article right away. Stay tuned till the end, and you will be able to uncover valuable insights quite immediately. Without any further ado, let’s walk you through this write-up.
Step-by-Step Process
Check out the pointers stated below in this blog at a quick glance:
You Need to Determine Your Wireless Network’s Wi-Fi Strength
While installing a security camera system inside your premise, you need to develop an understanding of the equipment’s limitations in the first place. Costly wireless equipment often comes with a poor signal due to its thick walls and interference. As a result, it can expose you to severe issues that skip video or drop cameras. Before mounting a wireless security camera, ensure to check the connection strength at different locations. Don’t make any compromises since troubleshooting can be troublesome.
Make Sure to Power and Configure the Security Camera
Your Wi-Fi security cameras require a power supply. In order to establish a strong connection between the camera and the network, all you need to do is use an Ethernet cable, and that’s it. You can choose to plug in the 12V DC adapter. Within a minute, your wireless security camera will receive the much-needed power.
Access the Web Interface of the IP Camera
To pave your way toward the IP address of the camera, you can take a step toward using Internet Explorer. By downloading and installing the plug-in, you will be able to log in by providing your username and password. After that, consider navigating to Setup-Network-TCP/IP. The NVR web interface won’t allow you to connect your camera to the Wi-Fi; make sure to keep this in mind. If you want to verify whether you are using the correct web interface or not, all you need to do is check out the top left picture on the site. It must say IP camera instead of Web Service. What are you waiting for? Make an investment in broadband internet now.
Configure the Wi-Fi Address
Wi-Fi security camera configuration includes the following steps:
Select the drop-down box where WIRE (DEFAULT) is written; choose wireless
Click the button that is present next to the drop-down box that states DEFAULT
Press on the Radio Button that is marked as STATIC
Alter the wireless security camera’s address
The address should not be similar to some other device on the same network
The Wi-Fi address should not be the same as your wired address
After you are done with the overall process, hit ‘save.’
Sounds easy, right?
Connect the Camera to Your Router
This is the last step of the networking process. Check out the pointers stated below:
Navigate to network Wi-Fi
Take a look at the box labelled ENABLE.
To discover the available networks, you will have to search SSID
By double-clicking the name of your network, make sure to enter your credentials.
If you want to verify whether the network is connected correctly or not, disconnect the network cables and power from the wireless camera in the first place.
After waiting for 10 seconds, consider reconnecting the power.
Allow the camera to boot for two minutes so that they can get connected to the wireless camera setup with utmost ease.
After that, use your web browser to connect to the camera. Involve the wireless IP address in this process. This is how a Wi-Fi camera should be set up to connect to your Wi-Fi network.
The internet speed needed for wireless CCTV security cameras is at least 2 Mbps upload speed to ensure smooth video streaming and remote access. These are some of the crucial steps that you can’t choose to overlook under any given circumstances.
Also Read: How to Know If your Internet Router is Bad?